PPT 柱状图制作练习
练习一
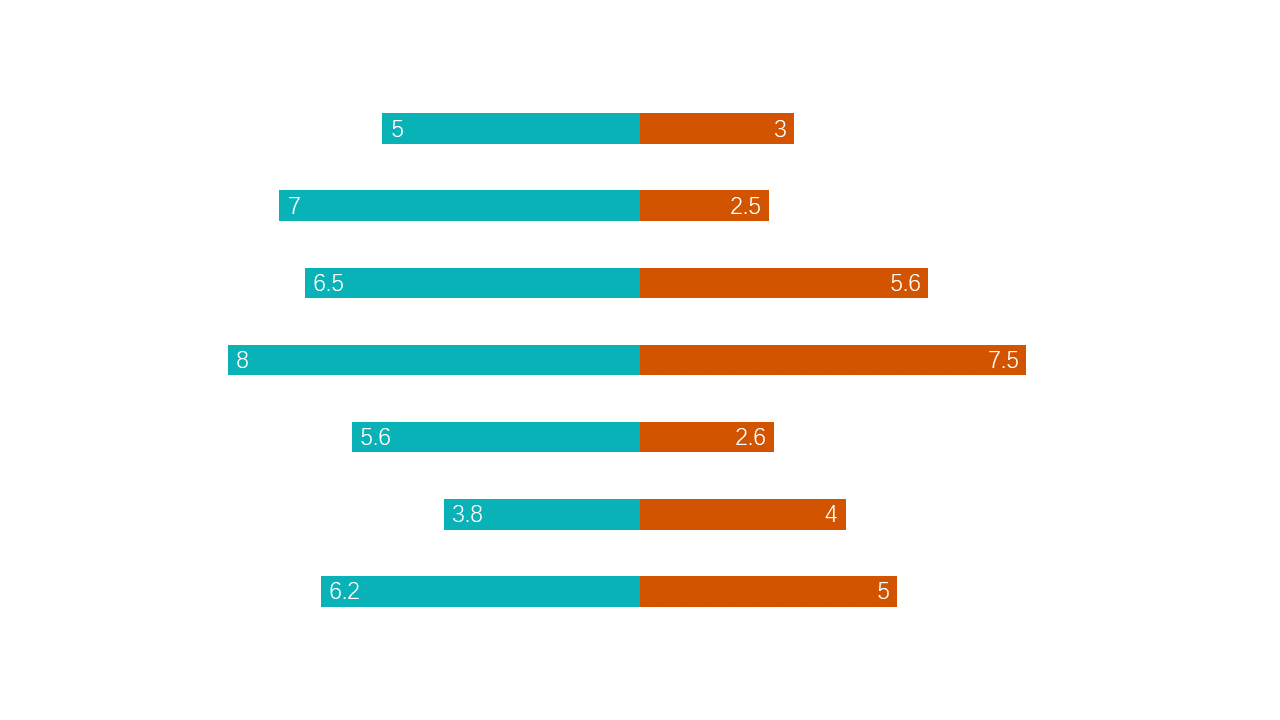
- 插入图表,并选择
条形图-堆积条形图 - 删除数据表中的多余的数据列,并在弹出的 Excel 表格中输入好要设置的数值
- 选中图表,点击上方工具栏中的
图表设计-更改图表类型-组合图,在图表类型中分别选择簇状条形图,并为其中一个图标勾选次坐标轴 - 依次选中图表上下方的坐标轴,右击鼠标并选择
设置坐标轴格式,在右侧的坐标轴选项中将边界的最小值设置为最大值的相反数,使得表格能够居中对齐 - 选中任一列数据,点击上方工具栏中的
图表设计-添加图表元素-坐标轴-更多轴选项打开坐标轴选项并勾选下方的逆序刻度值,将数据表反转方向 - 选中表格,将图表元素全部取消勾选,点击上方工具栏中的
图表设计-编辑数据,对图表数据进行调整
练习二
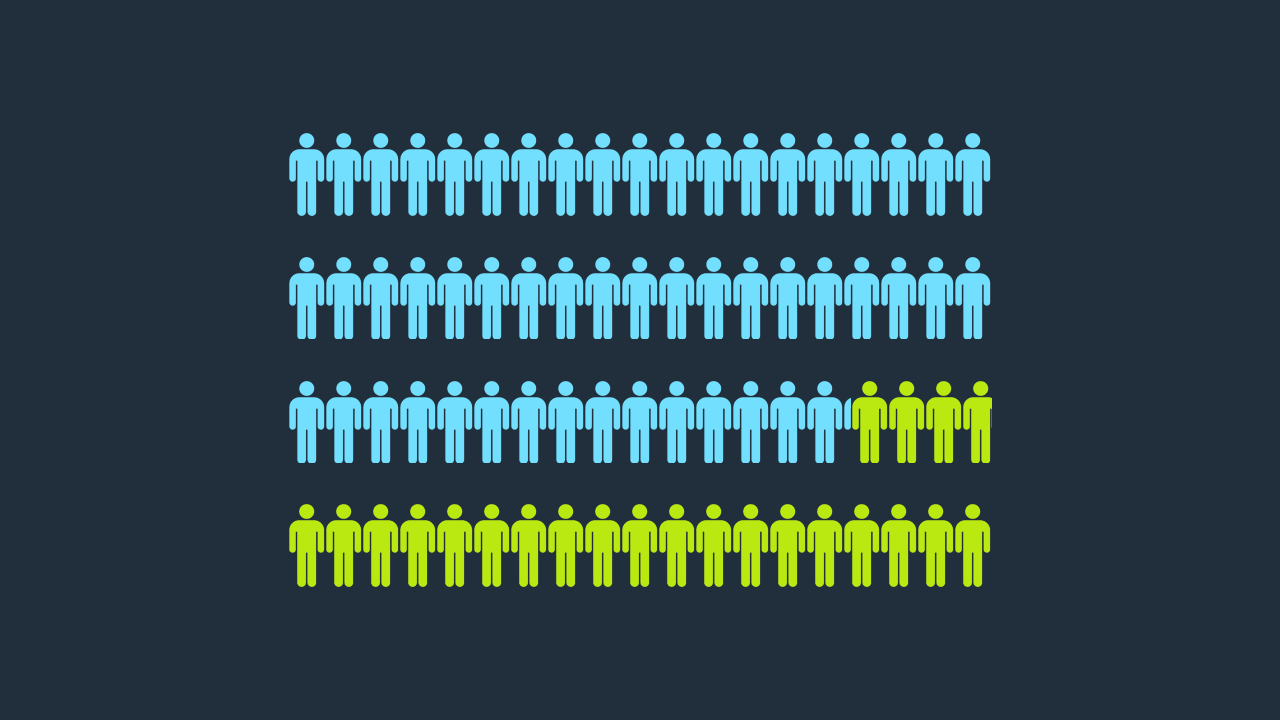
- 插入图表,并选择
条形图-堆积条形图 - 删除数据表中的多余的数据列,并在弹出的 Excel 表格中输入好要设置的数值
- 插入准备好的人物素材,人物素材可自行在 iconfont 或其他图标网站下载
- 复制刚刚插入的人物素材之一,选中任一数据列,右击鼠标并选择
设置数据系列格式,在右侧 的填充选项卡中点击图片或纹理填充,并勾选下方的层叠按钮 - 对另一数据列重复步骤 4
练习三
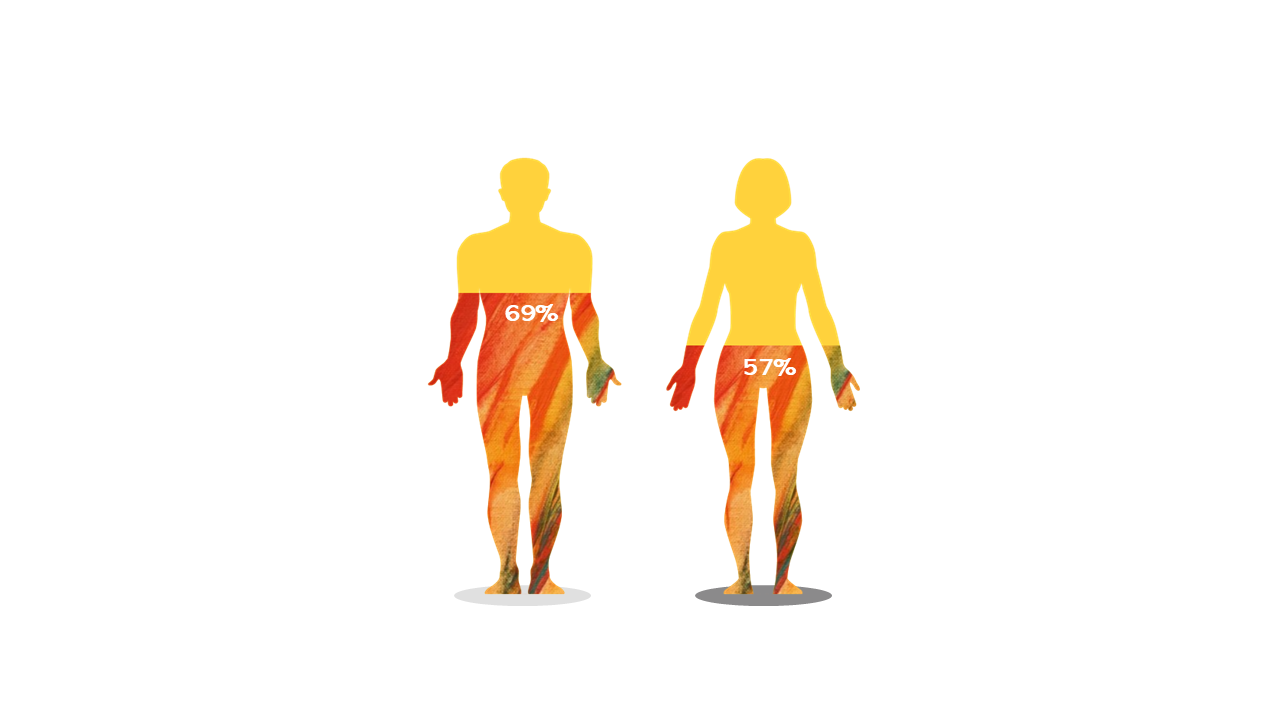
- 插入图表,并选择
柱形图-簇状柱形图 - 删除数据表中的多余的数据列和数据行,并在弹出的 Excel 表格中输入好要设置的数值
- 选中任一列数据,右击鼠标并选择
设置数据系列格式,在右侧的系列选项窗口中设置系列重叠和间隙宽度的数值分别为 100% - 插入准备好的人物素材并 Ctrl + C 复制,选中数值较大的数据列,右击鼠标并选择
设置数据系列格式,在右侧 的填充选项卡中点击图片或纹理填充 - 插入准备好的人物素材并为人物素材填充图片或纹理,使得素材能够与上一张素材有所区分,选中数值较小的数据列,重复步骤 4
- 勾选下方的
层叠并缩放按钮,并设置单位数值与图表数据值一致,使得素材部分区域与上一张素材重合
注:系列重叠 的数值越小,柱状图之间的距离越大,数值设置为 100% 两个柱状图将会重合;间隙宽度 的数值越小,柱状图的占用区域会越大,反之则越小,具体的变化可自行调整数值感受一下;层叠并缩放 的单位大小是与图表数据值相关的,二者保持一致才能使得素材完整的重合,如图表数据值为 200,那么单位大小也应设置为 200。